Rabu, 06 April 2011
Membuat INSTALLER Sendiri
adalah sebuah aplikasi yang dimana untuk mengekstrak file yang
dibungkus ke dalam file arsip seperti WinRAR atau WinZip ke folder
yang dimana kamu letakkan direktorinya contohnya: C:\Program Files\(nama foldernya).
Membuat
installer itu sangatlah mudah sekali,apalagi sudah mahir. Yang
terutama adalah kita punya aplikasi khusus InstallerMaker seperti:
Nullsoft Installer System (NSIS),WinRAR,dan masih banyak lagi.
Disini
saya hanya akan memberikan tutor pengistallan yang mudah yaitu dengan
WinRAR:
1.
Pertama
kamu harus punya WinRAR terlebih dahulu,jika tidak ada silahkan cari
di Indowebster dengan menuliskan di keywordnya WinRAR 3.70 atau
download dari http://www.winrar.com/.
2.
Setelah
itu installah WinRARnya,kemudian buka folder yang kalian mau dibikin
installernya.
3.
Kemudian
pilih semua file yang mau dibikin installernya dengan menekan tombol
pintasnya Ctrl + A.
4.
Kemudian
pointer komputer kamu harus berada pada posisi file yang sudah
dipilih yang dilanjuti dengan mengklik mouse kanan dan pilih “Add
to archive…”.
5.
Setelah
itu pada kotak dialog muncul beberapa pilihan pada kotak “Archiving
options” dan pilih “Create SFX archive”.
6.
Setelah
itu klik .RAR pada kotak Archive format. Kenapa pilih .rar? karena
ada perbedaan antara file arsip .rar dengan .zip yaitu file arsip
.rar biasanya kompresan file kuat jadi bisa makan ratio kompresan
sampai 50%,semakin kurang ratio kompresan maka membuat muatan file
arsipnya kecil dan jadi mudah dipindahkan ke direktori mana saja.
7.
Setelah
itu pilih “Advanced” untuk mengatur mode installer yang akan di
buat.
8.
Setelah
itu klik button “SFX options” untuk mengatur rancangannya.
9.
Pada
pilihan General isi kotak Path to extrac dan isikan dengan tulisan
C:\Program Files\(nama foldernya).
10.
Pilih
Advanced untuk membuat shorcut,dengan klik button Add shortcut…
11.
Pada
kotak dialog add shortcut pilihlah dimana shortcutnya dibuat pada
Where to create.
12.
Kemudian
pilih Desktop jika kamu ingin muncul jalan pintasnya di depan layar
komputer.
13.
Isilah
source file name yaitu file aplikasi dasar dimana yang ada pada
folder program kamu.contoh: Application.exe,maka pada kotak source
file name tersebut kamu isikan yang sama dengan nama file aslinya.
14.
Isi
shortcut name dengan menuliskan nama file pintas yang kamu inginkan.
Jika sudah klik Ok
15.
Jika
ada lagi yang mau dibuat shortcutnya,klik lagi add to shortcutnya.
Jika mau dibikin ke folder start pilih Start Menu/Program dan
caranya sama dengan tutor dari nomor 13 dan 14.
16.
Kemudian
pilih “Text and icon” untuk mengisi rancangan lainnya.
17.
Isi
Title of SFX window untuk mengisi nama installernya.
18.
Isi
Text to display in SFX window untuk mengisi petunjuknya.
19.
Kemudian
pada kotak Customize SFX logo and icon pilih browse pada kotak “Load
SFX logo from the file” itu untuk apa?,yaitu untuk memasukan mode
gambar pada installer kamu. Filenya harus berformat .bmp ukurannya
disarankan 100 x 300 juga muatannya maksimal 300 kb.
20.
Setelah
itu pilih browse pada kotak “Load SFX icon from the file” untuk
apa juga?,yaitu untuk membuat tampilan ikon gambar installer kamu.
Filenya harus asli yang berformat .ico,bukan file dari .bmp terus
diubah formatnya menjadi .ico paham?.
21.
Pilih
License untuk membuat tampilan installer kamu lebih menarik dengan
lilensi atau ketentuan syarat sah untuk pemakai.
22.
Isilah
judul lilensinya yang dilanjutkan mengisi isi lilensinya.
23.
Kemudian
jika ada lagi yang diisikan atau diatur silahkan kamu atur
sendiri,kenapa?,karena disini saya hanya memberi tutor yang mudahnya
saja. (It’s only easy)
24.
Setelah
itu klik Ok untuk SFX options dan kemudian klik Ok lagi pada kotak
dialog WinRARnya.
25.
Tunggulah
sampai beberapa saat sampai selesai.
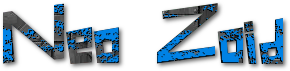




0 komentar:
Posting Komentar
Ingat Blog ini DoFollow jadi komen dulu ok